Automation Account(Start/Stop VMs during off-hours)を使用したAzure仮想マシン自動起動・停止設定
Automation Account 関連アイテム
![]()
![]()
![]()
![]()
![]()
![]()
![]()
![]()
![]()
![]()
![]()
![]()
![]()
![]()
全体の流れ
Step1:Log Analytics ワークスペース作成
Step2:Automation Account作成
Step3:実行アカウント作成
Step4:Start/Stop VMs during off-hours作成
Step5:Log Analytics ワークスペースとの紐づき(ソリューションの追加)
Step6:スケジュール設定
Log Analytics ワークスペース作成
Azureポータルトップページより「Log Analytics ワークスペース」で検索、「作成」を押す
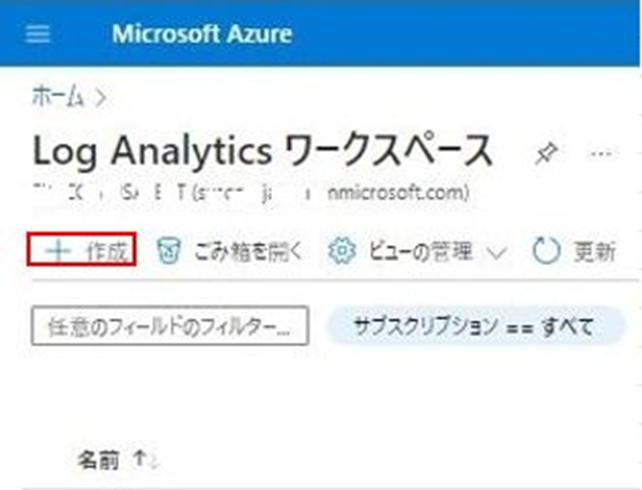
①プロジェクトの詳細で「サブスクリプション」、「リソースグループ」を選択する
②インスタンスの詳細で「名前」を入力し、「地域」を選択する
③「確認および作成」を押す
必要に応じて、タグを設定する場合「次へ」を押す(後でも設定可能)
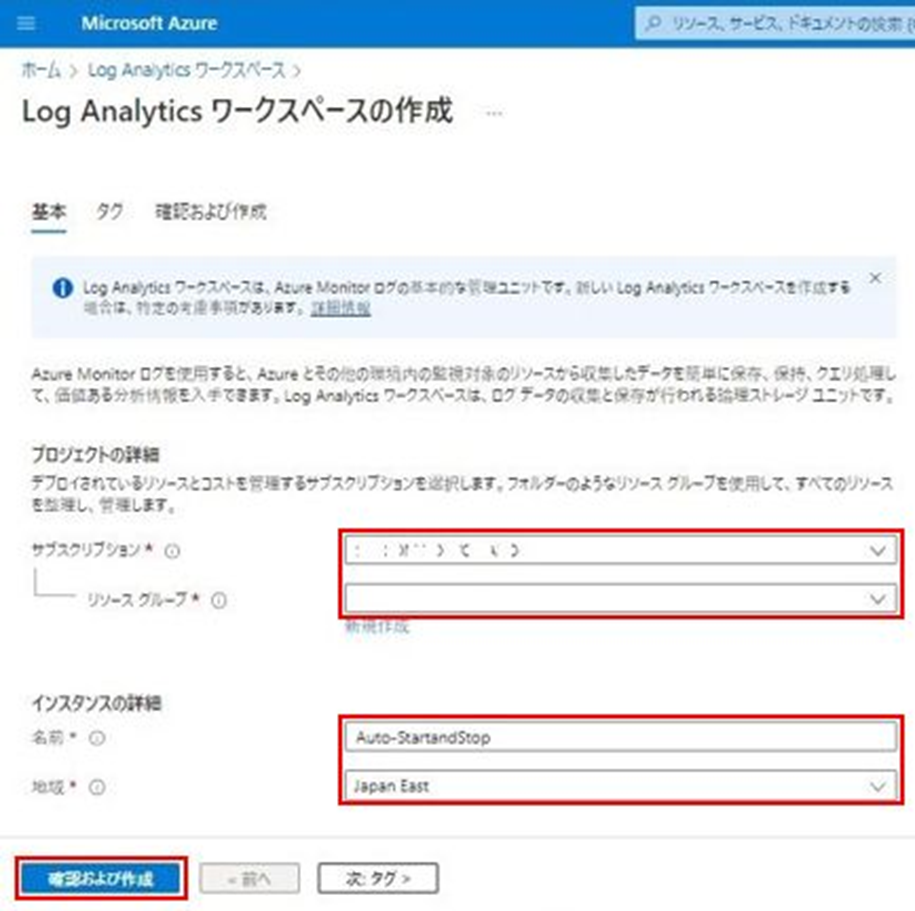
「検証に成功しました」画面が表示されると、「作成」を押して、Log Analytics ワークスペース作成を終了する
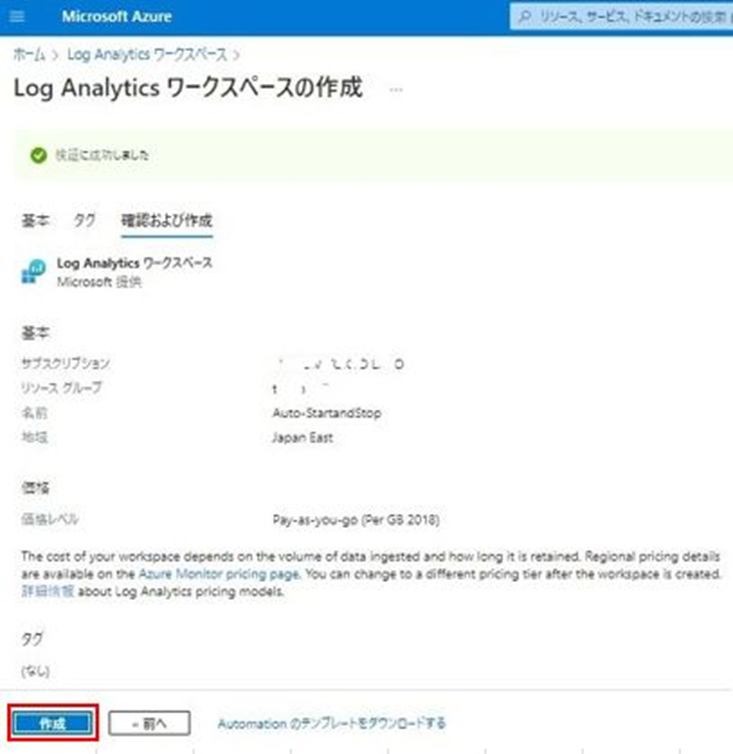
Automation Account作成
「Automation Account作成」を参考下さい。
実行アカウント作成
上記記事の「実行アカウント作成」を参考下さい。
Start/Stop VMs during off-hours作成
リソースグループから、対象のAutomation Accountを開き、左側の関連リソース > 「VMの開始/停止」-「詳細を表示して、ソリューションを有効にします」を選択
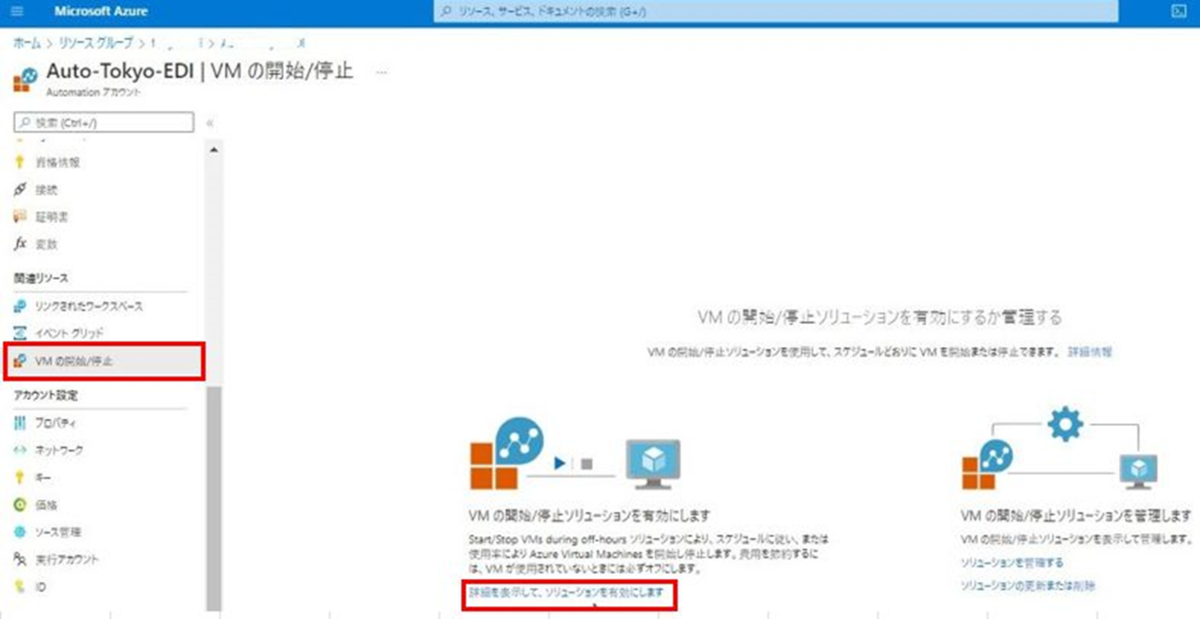
「作成」を押す
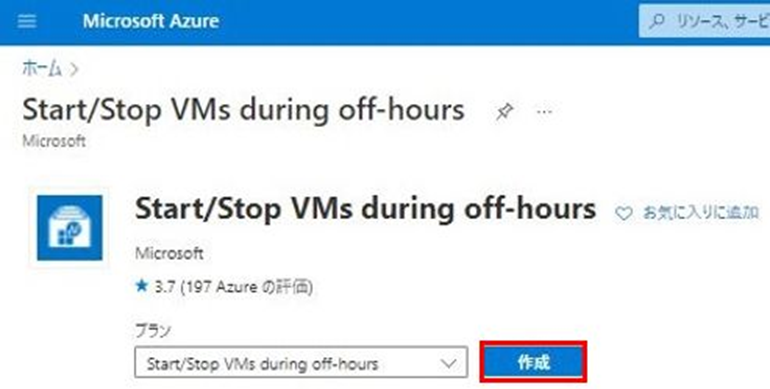
Log Analytics ワークスペースとの紐づき
(ソリューションの追加)
「*ワークスペース」を押す

事前作成の対象Log Analytics ワークスペースを選択する

「*Automationアカウント」を押す
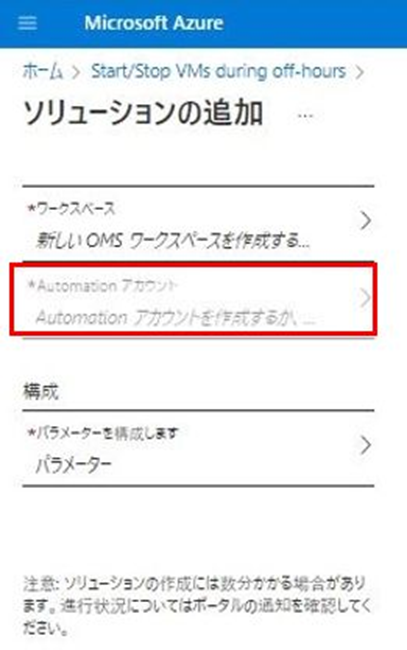
事前作成のAutomation Accountを選択する
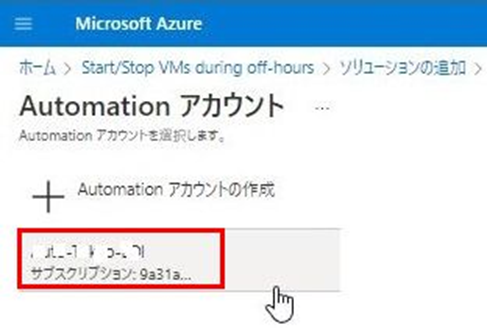
「*パラメータを構成します」を押す
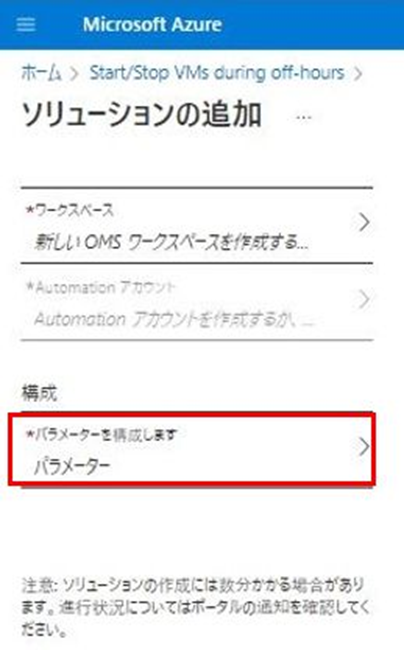
①Target ResourceGroup Namesに対象VMを格納したリソースグループ名を入力する。
対象リソースグループ配下、複数VMが存在する場合、VM Exclude Listで除外対象VM 名を入力する。1台のみ格納の場合や、除外対象がなければ既定値のままにする。
②起動、停止する時間を設定する(後でも変更可能)。
③メール通知する場合は、Receive Email Notifications (string)を既定値「Yes」のまま、送信先のメールアドレスを入力する。
メール通知をしない場合は、Receive Email Notifications (string)を「NO」に設定する。
「OK」を押して設定を完了する
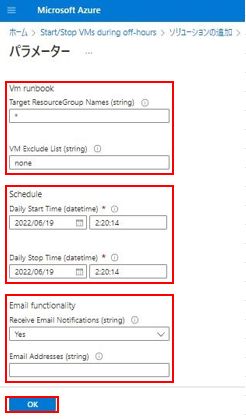
「OK」を押して、Start/Stop VMs during off-hoursソリューション追加作業を終了する
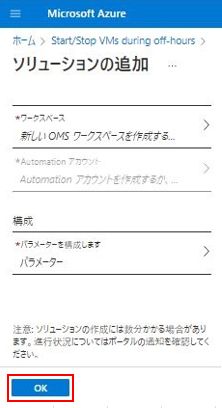
設定を完了すると、メール通知で入力された宛先に通知メールが送信される
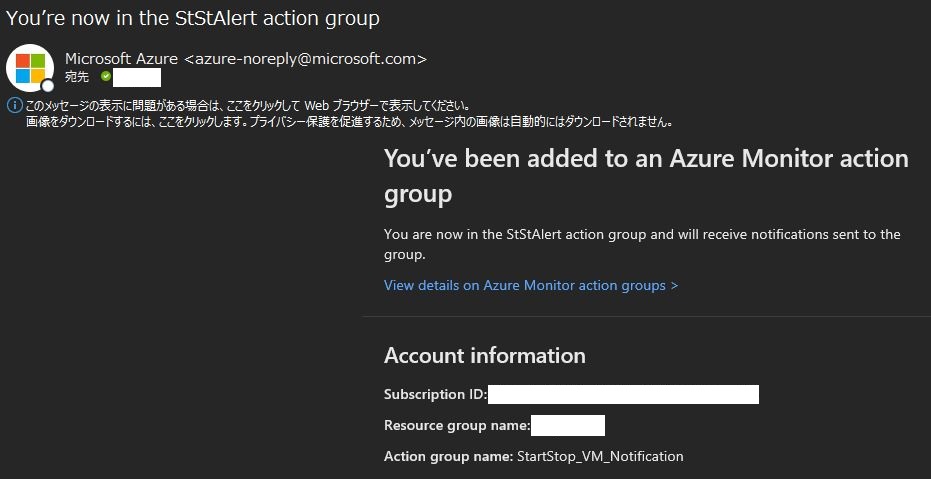
スケジュール設定
対象のリソースグループから、Step2で新規作成のauto-<リソースグループ名>を開き、左側の共有リソース > スケジュールを選択。配下「Scheduled-StartVM」「Scheduled-StopVM」はStep5の設定により生成されたスケジュールとなる
※既定のタイムゾーンの設定はCoordinated Universal Timeとなる
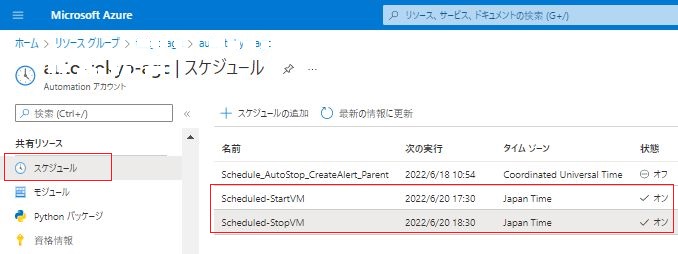
「Scheduled-StartVM」を選択する
開始時、タイムゾーン、繰り返し及び間隔、曜日を設定する
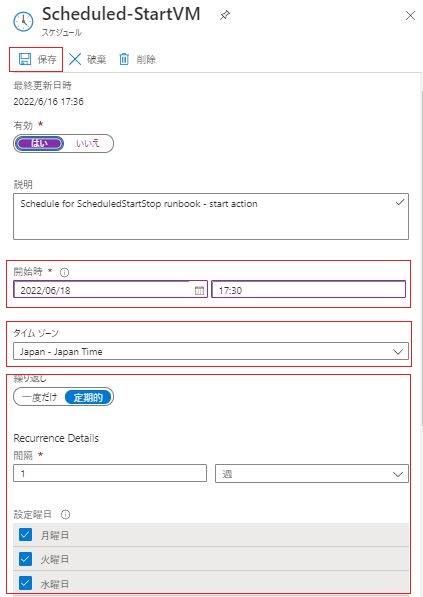
「Scheduled-StopVM」を選択する
開始時、タイムゾーン、繰り返し及び間隔、曜日を設定する
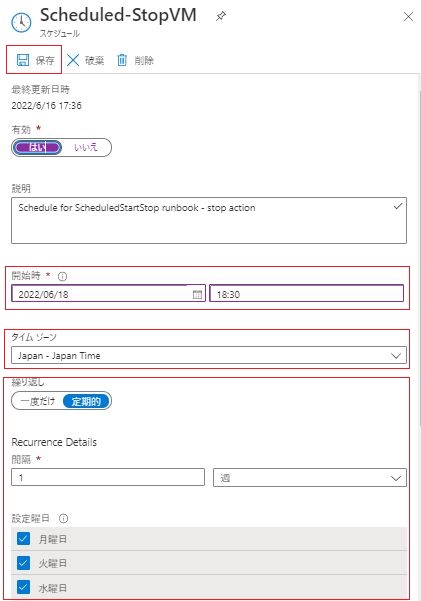
動作確認してみましょう!
スケジュール設定の通り、定刻になればVMの起動、停止が行われを確認する
起動・停止動作されない場合、対象のリソースグループから、Step2で新規作成のauto-<リソースグループ名>を開き、左側の共有プロセスオートメーション > ジョブから対象Runbookの実行ステータスを確認できる

さらに、対象Runbookを選択し「エラー」「警告」また「すべてのログ」からエラー原因を特定できる

メール通知
メール通知は、VM起動・停止後5~15分間以内送信される。
① Scheduled-StartVM

② Scheduled-StopVM
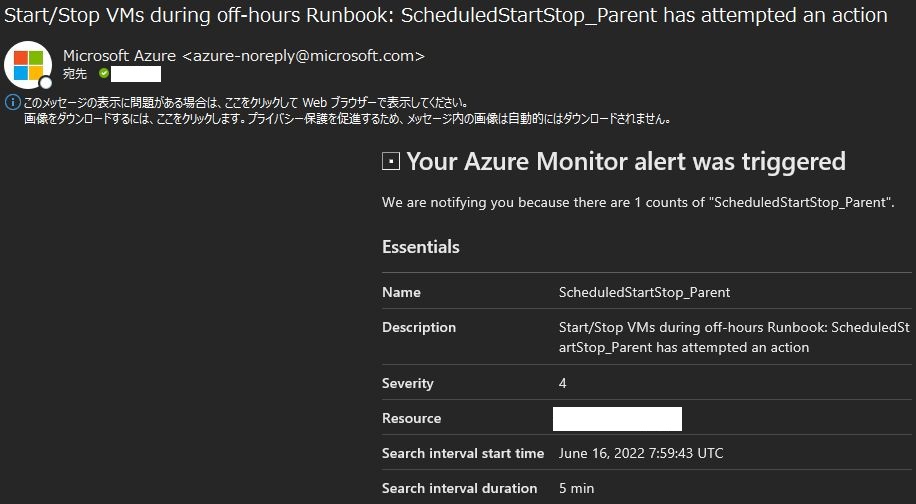
※Start/Stop VMs during off-hours ソリューションの通知で、事前にユーザーへシャットダウンを通知することができない。シャットダウンの事前通知を行わる場合、別記事の「Azure VMの定刻自動シャットダウンをメールで通知する」を参考下さい。
https://justin-qu.hatenablog.com/entry/2022/06/12/010619
以上、Automation Account(Start/Stop VMs during off-hours)を使用したAzure仮想マシン自動起動・停止設定方法をご紹介いたします。従量制課金の節約に大変助かる機能でした。