Automation Account(Start/Stop VMs during off-hours)の削除
Automation Account 関連アイテム
![]()
![]()
![]()
![]()
![]()
![]()
![]()
![]()
![]()
![]()
![]()
![]()
![]()
![]()
全体の流れ
Step1:ソリューションの削除
Step2:Automation AccountとLog Analytics ワークスペースのリンクの解除
Step3:Automation Accountの削除(オクション)
Step4:Analytics ワークスペースの削除(オクション)
ソリューションの削除
Automation Accountを開き、左側の関連リソース > リンクされたワークスペース > ワークスペースに移動を押す。
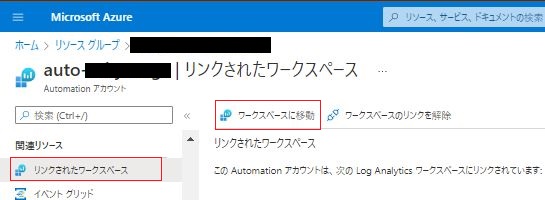
左側の全般 > ソリューションを選択する。

左側の概要を選択し、[削除]を押す。

[ソリューションの削除]ダイアログが表示されると、[はい]を押す。

ソリューションが削除されているステータスを確認する。
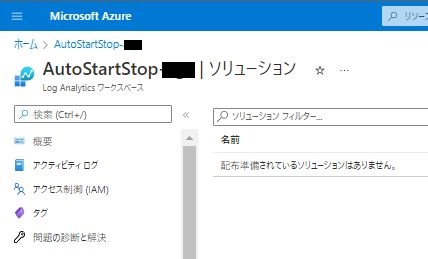
Automation AccountとLog Analytics ワークスペースのリンクの解除
Automation Accountに戻り、左側の関連リソース > リンクされたワークスペース > ワークスペースのリンクを解除を押す。
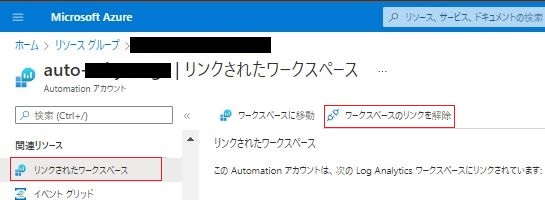
[ワークスペースのリンクを解除]ダイアログが表示されると、[はい]を押す。

ワークスペースのリンクを解除済みのステータスを確認する。
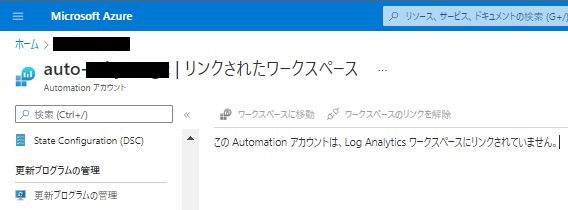
Automation Accountの削除
Automation Accountに戻り、左側の[概要]を選択し、[削除]を押す。
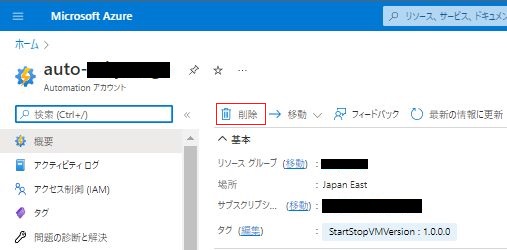
[アカウントの削除]ダイアログが表示されると、[はい]を押す。

※Automation Accountの削除は、Start/Stop VMs during off-hours(ソリューションの削除)作業の一環ではなく、必要に応じて保留することも可能。
Log Analytics ワークスペースの削除
Azureポータルトップページより「Log Analytics ワークスペース」で検索、一覧からStart/Stop VMs during off-hoursと紐づきの対象ワークスペースを選択する。
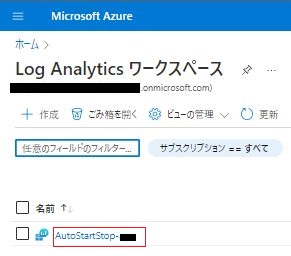
[削除]を押す。
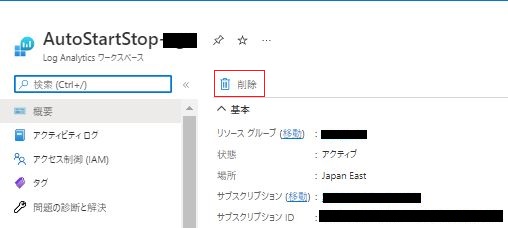
Log Analytics ワークスペースの削除画面で、[削除の確認]欄にワークスペース名を入力する。完全に削除を行う場合、[ワークスペースを完全に削除する]チェックを入れて、[削除]を押す。
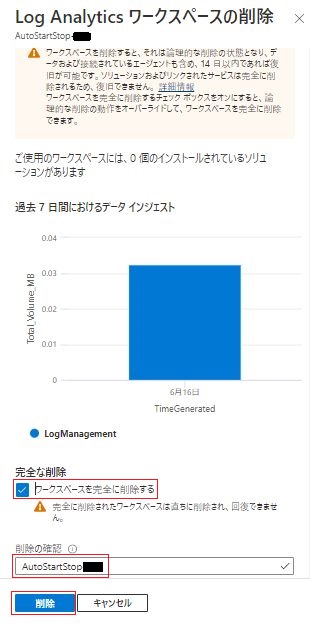
対象のLog Analytics ワークスペースが削除あれているステータスを確認する
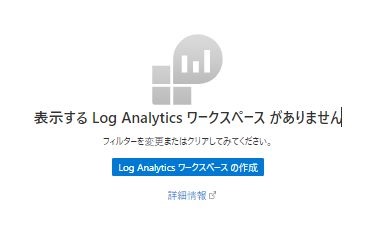
※Log Analytics ワークスペースの削除は、Start/Stop VMs during off-hours(ソリューションの削除)作業の一環ではなく、必要に応じて保留することも可能。
以上、Automation Account(Start/Stop VMs during off-hours)削除の関連作業をご紹介いたします。対象リソースは有償サービスのため、不要の場合、適宜に削除をご推奨いたします。