Automation Account(Runbook)を使用したAzure仮想マシン自動起動設定
Automation Account 関連アイテム
![]()
![]()
![]()
![]()
![]()
![]()
![]()
![]()
![]()
![]()
![]()
![]()
![]()
全体の流れ
Step1:Automation Account作成
Step2:Runbookより自動起動設定
Step3:実行アカウント作成
Step4:スケジュール設定
Automation Account作成
「リソースグループ」を選択し、対象のリソースグループを選択
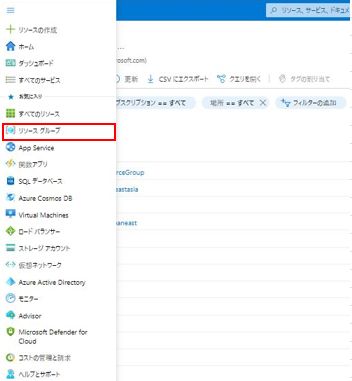
仮想マシン名を控えておいた上で、「+追加」ボタンを押す
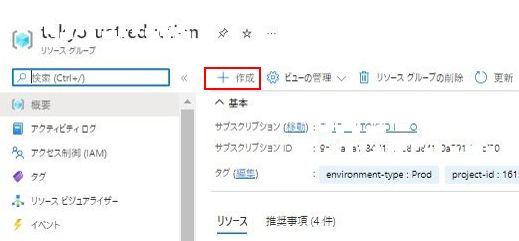
検索ウィンドウに「オートメーション」を入力して検索し、「オートメーション(公開元Microsoft)」を選択する
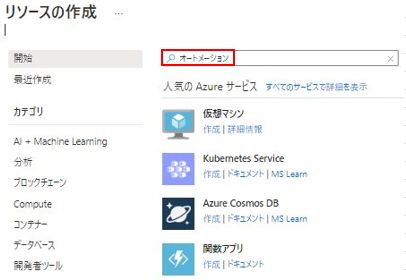
「作成」ボタンを押す
「Automationアカウント名」に auto-<リソースグループ名> を入力し、「地域」を所在地を選択して「作成」ボタンを押す

「リソースグループ」→対象のリソースグループを選択し、リソース一覧に先ほど作成したAutomationアカウントがあることを確認し、選択する
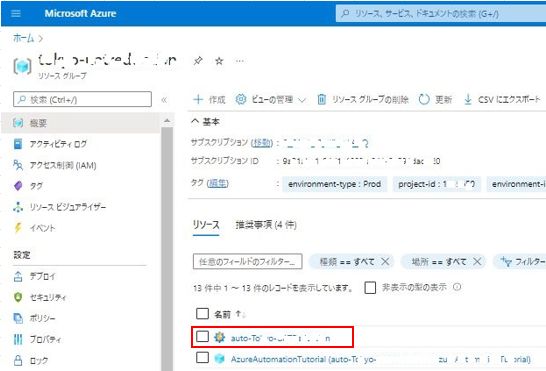
Runbookより自動起動設定
「Runbook」→「ギャラリーを参照」を選択する

「Start Azure V2 VMs」を選択する
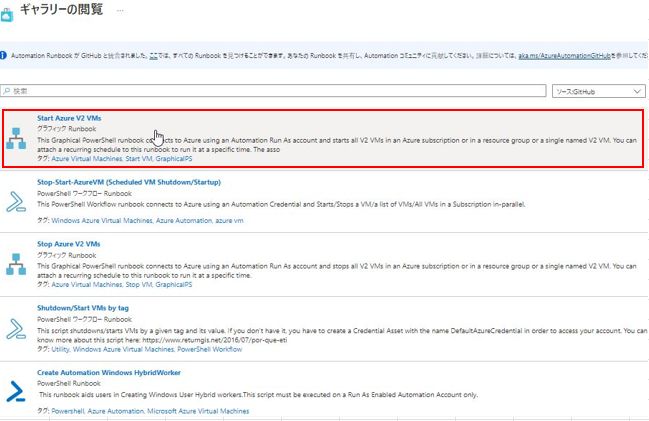
「選択」をクリックする
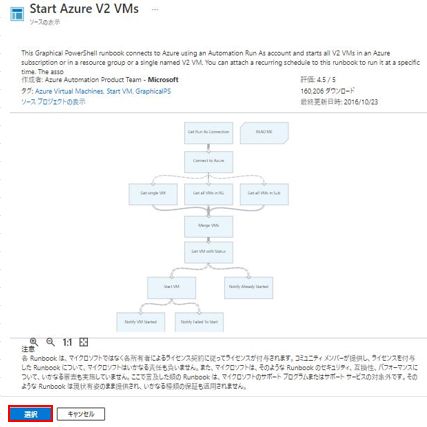
「名前」に startvm-<リソースグループ名> を入力して「インポート」を押す
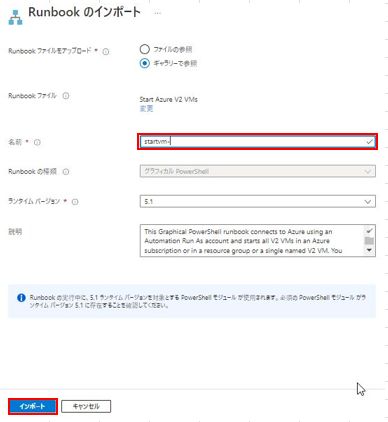
「入力と出力」ボタンを押す
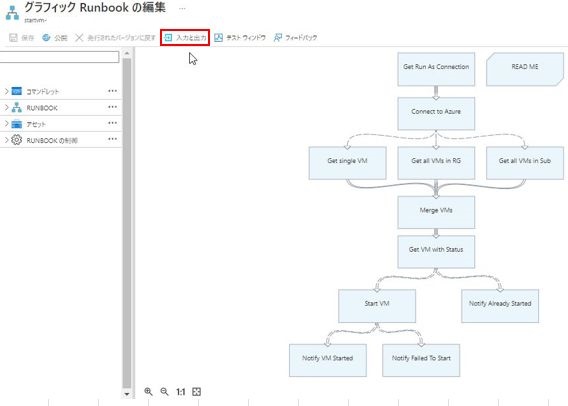
「ResourceGroupName」を選択、「既定値」をカスタムにセットし、「カスタムの既定値」にリソースグループ名を入力して「OK」を押す
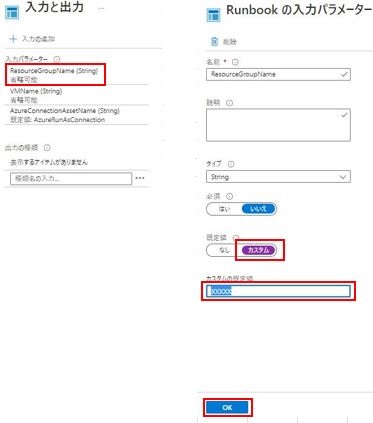
「VMName」を選択、「既定値」をカスタムにセットし、「カスタムの既定値」にVM名を入力して「OK」を押す
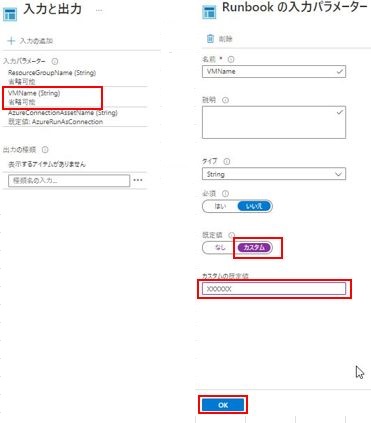
入力と出力画面でOKを押す

「保存」を押し、その後「公開」を押す。「Runbookの発行」ダイアログでは「はい」を押す
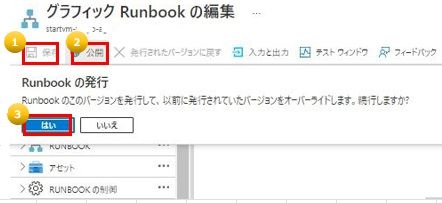
実行アカウント作成
対象のリソースグループから、手順5で作成のauto-<リソースグループ名>を開き、左側のアカウント設定 > 実行アカウントを選択する
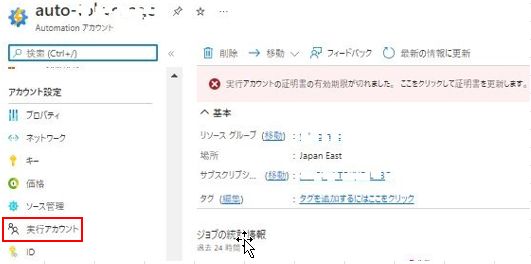
「Azure実行アカウント作成」を押す
※実行アカウントの有効期限は1年間、期限過ぎると再作成が必要
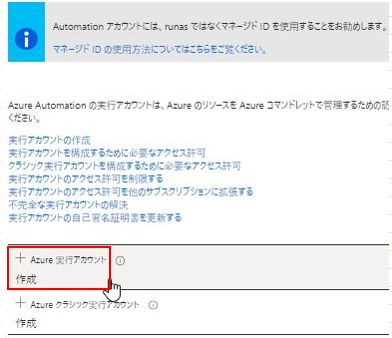
スケジュール設定
auto-<リソースグループ名>を開き、左側の共有リソース > スケジュールを選択する
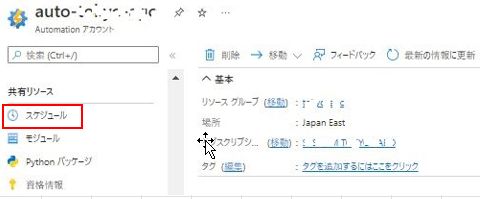
「スケジュールの追加」を押す

「名前」に starttime を設定し、決められた設定をし、「作成」ボタンを押す。その後、「OK」ボタンを押す
※スケジュール設定例:2022/6/9から毎週(月)~(金)9:00より仮想マシンを起動
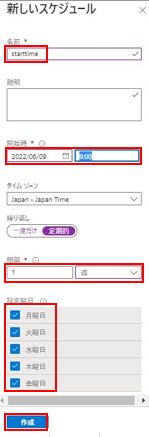
確認してみましょう!
<リソースグループ名> → auto-<リソースグループ名> → ジョブを選択する
スケジュール設定の通り、ジョブ履歴を確認する。当日のジョブ履歴を押す。
※startvm-<リソースグループ名> or stopvm-<リソースグループ名>
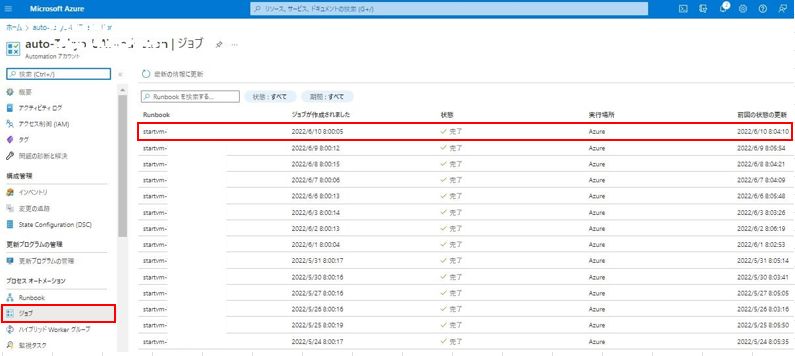
「すべてのログ」タブを選択し、エラー&警告が0のステータスを確認する

最後にAzure仮想マシンにリモート接続を確認する