Automation Account(Runbook)を使用したAzure仮想マシン自動停止設定
Automation Account 関連アイテム
![]()
![]()
![]()
![]()
![]()
![]()
![]()
![]()
![]()
![]()
![]()
![]()
![]()
全体の流れ
Step1:Automation Account作成
Step2:Runbookより自動停止設定
Step3:実行アカウント作成
Step4:スケジュール設定
Automation Account作成
「Automation Account作成」を参考下さい。
Runbookより自動停止設定
「Runbook」→「ギャラリーを参照」を選択する

「Stop Azure V2 VMs」を選択する

「選択」をクリックする
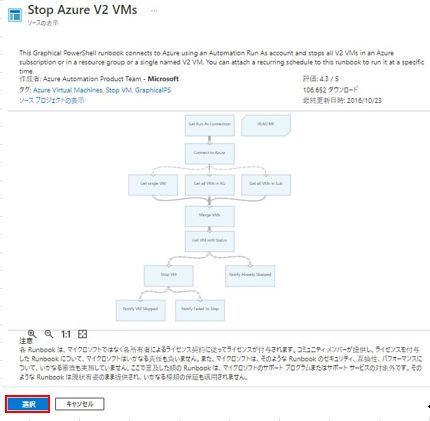
「名前」に stopvm-<リソースグループ名> を入力して「インポート」を押す

「入力と出力」ボタンを押す
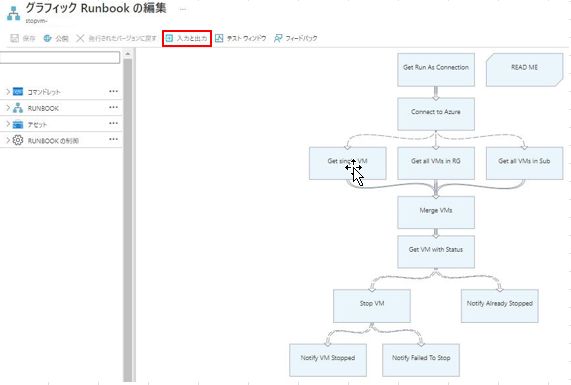
「ResourceGroupName」を選択、「既定値」をカスタムにセットし、「カスタムの既定値」にリソースグループ名を入力して「OK」を押す
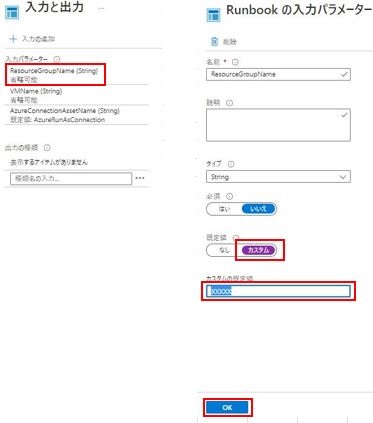
「VMName」を選択、「既定値」をカスタムにセットし、「カスタムの既定値」にVM名を入力して「OK」を押す
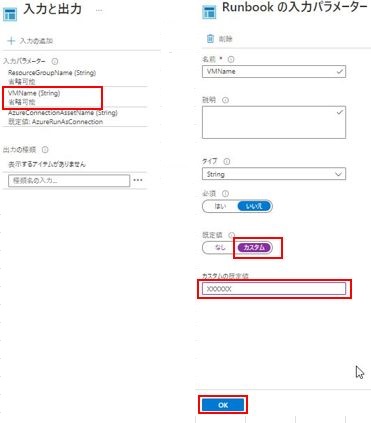
入力と出力画面でOKを押す

「保存」を押し、その後「公開」を押す。「Runbookの発行」ダイアログでは「はい」を押す
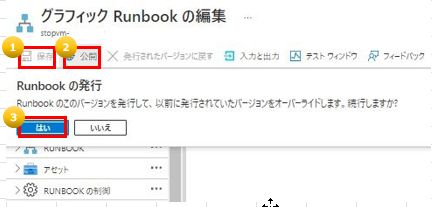
実行アカウント作成
Automation Account(Runbook)を使用したAzure仮想マシン自動起動設定 - Justin-Qu’s blog
「実行アカウント作成」を参考下さい。
※自動起動手順では既に作成済みの場合、再作成は不要です。
スケジュール設定
Automation Account(Runbook)を使用したAzure仮想マシン自動起動設定 - Justin-Qu’s blog
「スケジュール設定」を参考下さい。
確認してみましょう!
<リソースグループ名> → auto-<リソースグループ名> → ジョブを選択する
スケジュール設定の通り、ジョブ履歴を確認する。当日のジョブ履歴を押す。
※startvm-<リソースグループ名> or stopvm-<リソースグループ名>
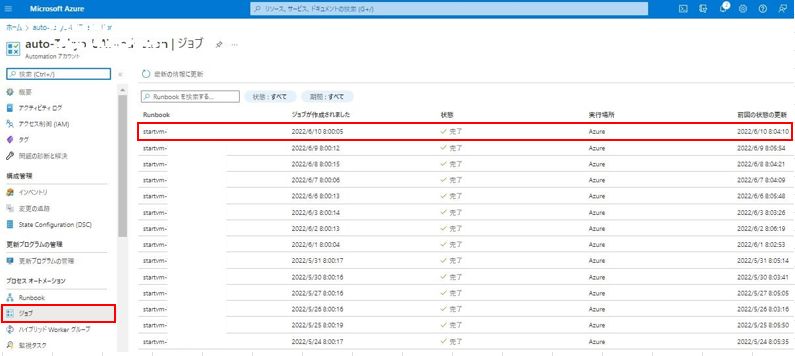
「すべてのログ」タブを選択し、エラー&警告が0のステータスを確認する

最後にAzure仮想マシンにリモート接続を確認する